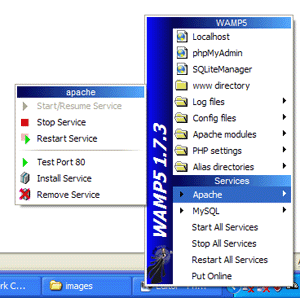Developing LAMP applications on a Windows PC
Posted by jimblackler on Sep 13, 2007
If you’re developing web applications for inexpensive hosting there’s really only one option. LAMP stands for Linux, Apache, MySQL and PHP. It represents a set of technology that’s reliable, battle-tested and totally ubiquitous in the world of web hosting.
Bit like lots of developers you might be working on a Windows computer, using Microsoft software like Visual Studio. This doesn’t feel like the most natural environment for developing for a LAMP setup. There’s a definite draw towards IIS, ASP and MSSQL, the Microsoft alternative to LAMP. This Microsoft tech has a different set of strengths to LAMP, but look for compatible hosting and you’ll find it’s typically twice the cost.
Fortunately you can and it’s not too difficult if you know what to install. A great free package called WampServer will set up and integrate Apache, MySQL and PHP in one go. What’s WAMP? It’s Windows Apache MySQL PHP. The bastard lovechild of two different schools of technology? Or a pragmatic way of combining the most common hosting technology with the most common desktop technology. You decide.
WampServer is ideal for developing on Windows before uploading your site to your Linux-based host. WAMP also comes with some nice configuration menus and the phpMyAdmin web console for MySQL. Get it here, and you can get started by putting the following index.php file in c:\wamp\www and pointing your browser at http://localhost.
<?php echo "hello world"; ?>
Visual Studio
How about using Visual Studio to develop and debug? I can recommend a product called VS.PHP that allows development of PHP applications within Visual Studio. It’s commercial, but it’s relatively cheap and there’s also a free trial available here. VS.PHP has its own Apache service and works very nicely out of the box. However you can configure the system to use WAMP’s Apache if you want to run your application alone or with other tools such as Dreamweaver.
Once you’ve installed VS.PHP and set up a project, this is how to set up debugging to use WAMP 1.7.3. These instructions assume that you store the project files and Visual Studio project files in a location such as c:\wamp\www\myproject, where myproject is the name of your project.
- Download the php_dbg modules.
- Copy the version for PHP 5.2.4. to C:\wamp\php\ext and rename it to php_dbg.dll.
- In the WAMP system tray menu select PHP setting, PHP extensions, Add extension, and type php_dbg.dll.
- From the WAMP menu Select Config files, and then php.ini.
- Put the following lines at the bottom of your php.ini:
- Under the Resource Limits section of php.ini change memory_limit = 8M for memory_limit = 32M. (Debugging needs more memory).
- Save your modified php.ini and restart WAMP from the system try menu.
- In the properties of your VS.PHP project, select Debug then change Debug mode to External mode.
- Change the Start Url to http://localhost/myproject/index.php, changing myproject to the name of your project.
[debugger]
debugger.enabled = true
debugger.profiler_enabled = true
debugger.JIT_host = clienthost
debugger.JIT_port = 7869
You should now be able to set breakpoints and step through your WAMP-based PHP applications with Visual Studio.
Design
Adobe Dreamweaver is a very popular package for web design and also offers some nice visual tools to create simple data enabled pages. Unfortunately it defaults to use IIS on Windows. However if you’ve installed WAMP you can configure Dreamweaver to use its services. Combined with the previous approach this will give you a combined LAMP-ready debugging and design environment on a Windows computer. These instructions are for Dreamweaver CS. Again, I assume that you store the website files in a location under c:\wamp\www such as c:\wamp\www\myproject.
- Select Manage Sites
- In the HTTP Address box type http://localhost/myproject/index.php, changing myproject to the name of your project.
- Select Next, and under the server technology select PHP MySQL.
- Select Edit and Test locally.
- Under the file location type C:\wamp\www\myproject\ (again, changing myproject ).
- Select Next. Under the Root URL type http://localhost/myproject/ (again, changing myproject ).
- Select Next twice, and then Done.
In Dreamweaver you can make use of the WAMP MySQL service to develop MySQL integrated Recordsets. You can also make use of the simple wizards in Dreamweaver to create HTML/PHP/MySQL log in services. Use the phpMyAdmin web admin under WAMP to set up a database, tables and a user for Dreamweaver to connect to. Then copy these details – alongside “localhost” as the MySQL server – in the Recordset configation windows in Dreamweaver.
In conclusion
So that’s it. You should be good to go for LAMP development on your Windows PC. Remember that your host is likely to have a different configuration of Apache and PHP with different versions, modules enabled and so on. Fortunately WAMP makes it quite easy to configure your local setup to match your host. Also look out for the fact that Windows isn’t cASe SenSItiVE at all on filenames, and this extends to Web hosting. Linux services generally are case sensitive by default. So if the live version of your application has problems locating files, that might be why.
Happy WAMPing!